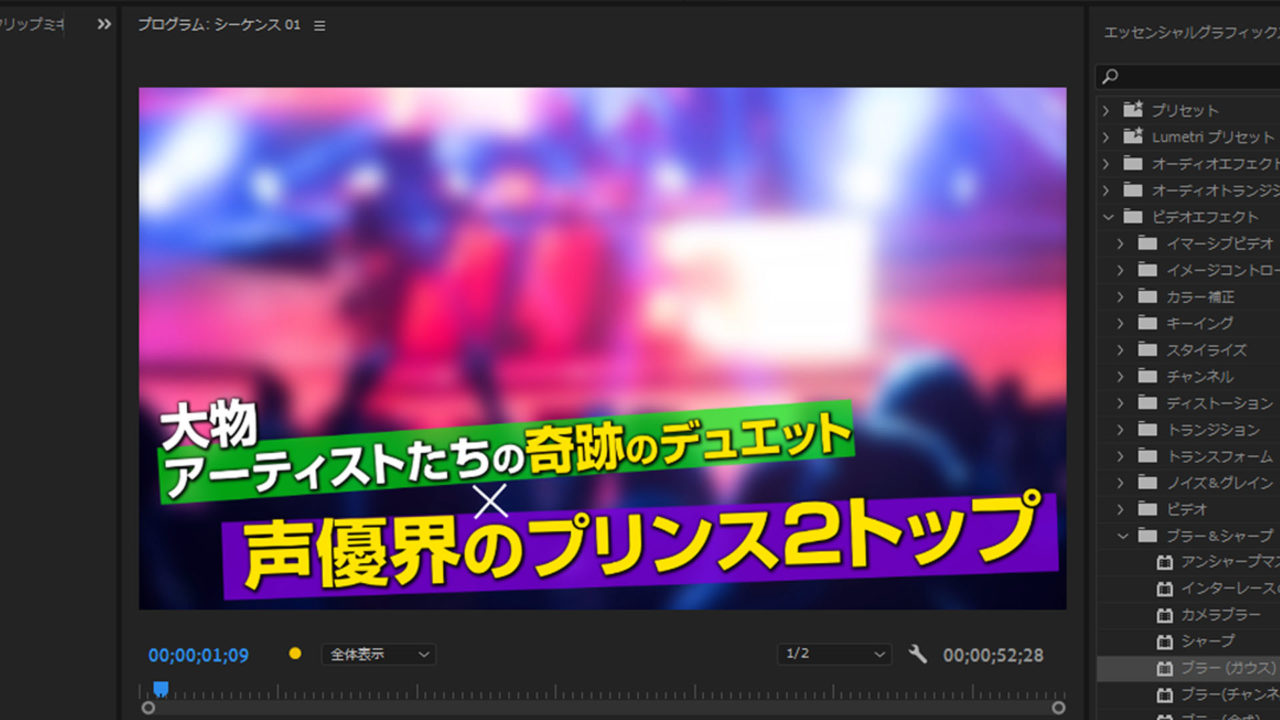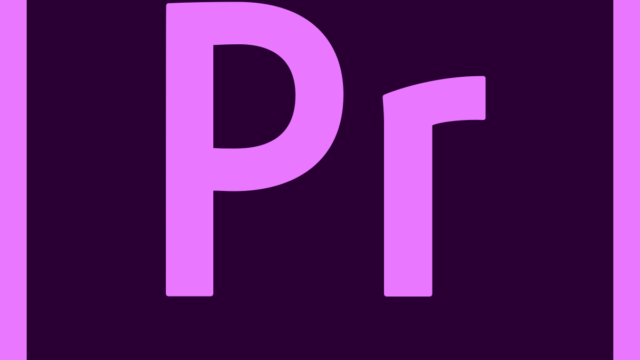動画編集を始めたけど、なんかダサい!カッコイイ映像ができない、と悩んでいる人、テレビはネタの宝庫です。どんどんパクっていきましょう!
先日、分析した「CDTVライブ!ライブ!」のテロップを完コピしていきます。
あくまでも自己流なので、もっといい方法があるよ、って方いらっしゃると思いますが、ご意見いただけると助かります。
テロップを作るには、まず、PremiereProのテキストを使う方法と、フォトショップで作って、PremiereProに読み込む方法があります。私はケースバイケースで使い分けています。
今回はなるべくお手軽に作りたいのと、後々、テンプレート化をしたいので、すべてPremierePro内の作業で完結いたしと思います。
①まずは最終的な形を作ります。
テロップと座布団が別々に動くので、テキストの設定にある背景は使いません。
座布団をカラーマットで作ります。
新規でカラーマットを作成。
シーケンスに読み込みます。
エフェクトから「クロップ」を検索して探し、カラーマットにドロップ、適用します。
上下左右の数値を調整して、好みの形に。
テキストを作ります。
テキストと座布団を作るときの注意点ですが、アンカーポイントを中心に設定しておくと、動きをつけるときにやりやすいです。
アンカーポイントは、エフェクトコントロールの「アンカーポイント」を選択すると、画面内に丸と十字が組み合わさったマークが出てきます。ポインターをそのマークの所に移動すると、アンカーポイント移動のマークに変わるので、ドラックで移動できます。
で、できたのがこれ!結構近づけたんじゃないかと思います。

②座布団の動きをつけます。
まずは、頭から9フレームで座布団の動きが決まるので、キーフレームを打っていきます。
テキストはいったん隠しておくと作業しやすいです。
9フレームのとことで、下段の座布団のクロップの右、上段の座布団のクロップの左にキーフレームを打ちます。
0フレームに戻り、
下段の座布団のクロップの右の数値を座布団が消えるまで増加します。
同様に上段もクロップの左の数値を座布団が消えるまで増加。
③上段のテキストの動きをつけます。
上段のテキストも座布団と同じ時間で動くので、テキストの位置のパラメーター0と9フレームにキーフレームを打ちます。
0フレームでテキストの位置を左に移動します。
回転で水平を斜めにしているので、動きの途中、座布団とずれているように見えますが、何度か動かしてみて、Y軸の数値を変えて、良い感じに調整してください。
このとき、出だしにフェードインがかかっているように見えるので、2~3フレームほど不透明度で出てくるように調整します。
次に9フレーム目から、9フレームの時間をかけて、下段のテキストが出てきます。
一旦、18フレームの決まり位置にキーフレームを打っておき、
9フレームに戻ります。
テキストの位置パラメータY軸を、テキストが座布団の下にはみ出るまで移動します。
テキストの不透明度でマスクをかけて座布団の外にはみ出るテキストを隠します。
次にテキストの動きにイージーイーズをかけて、動き終わりをゆっくりにします。
テキスト位置パラメーター18フレームのキーフレームを選択し、右クリック。
位置補完法からイーズインを選択すると、動きの終わりがゆっくりになります。
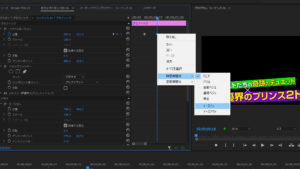
実際はもっと極端な動きになっているので、位置のストップウォッチマークの左にある三角をクリックして、グラフを出して調整します。
何度も再生しながら、調整してみてください。
今回はこのようなグラフの形にしました。
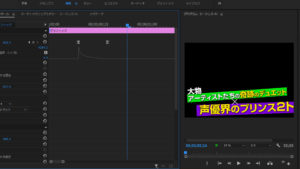
④最後に真ん中の「×」。
始点を9、終点を18フレームで作ります。
9フレームの地点で、パラメーターの回転をー100。
18フレームの終点にイージーインをかけてグラフを調整。
サイズも同様に小から大ににあるように設定。
あとは、座布団の透明度や動きのイーズをお好みに調整すれば完成です。
完成した動画がこちら。
いかがでしょうか?
まあまあ再現できたんではないでしょうか。
動画のオープニングなどで使うと効果的だと思います。
次回はさらにこれをテンプレート化して、だれでも簡単な設定変更で、同じようなテロップを再現する方法を便巨してみたいと思います。
こういうのを量産しておくと、動画編集を効率的にカッコよくできるかなと思います。
初めて、チュートリアル的な文章を書いたので、分かりずらいかもしれません。
また、リライトして、もっとわかりやすく解説していこうと思います。
最後まで、お読みいただきありがとうございました。