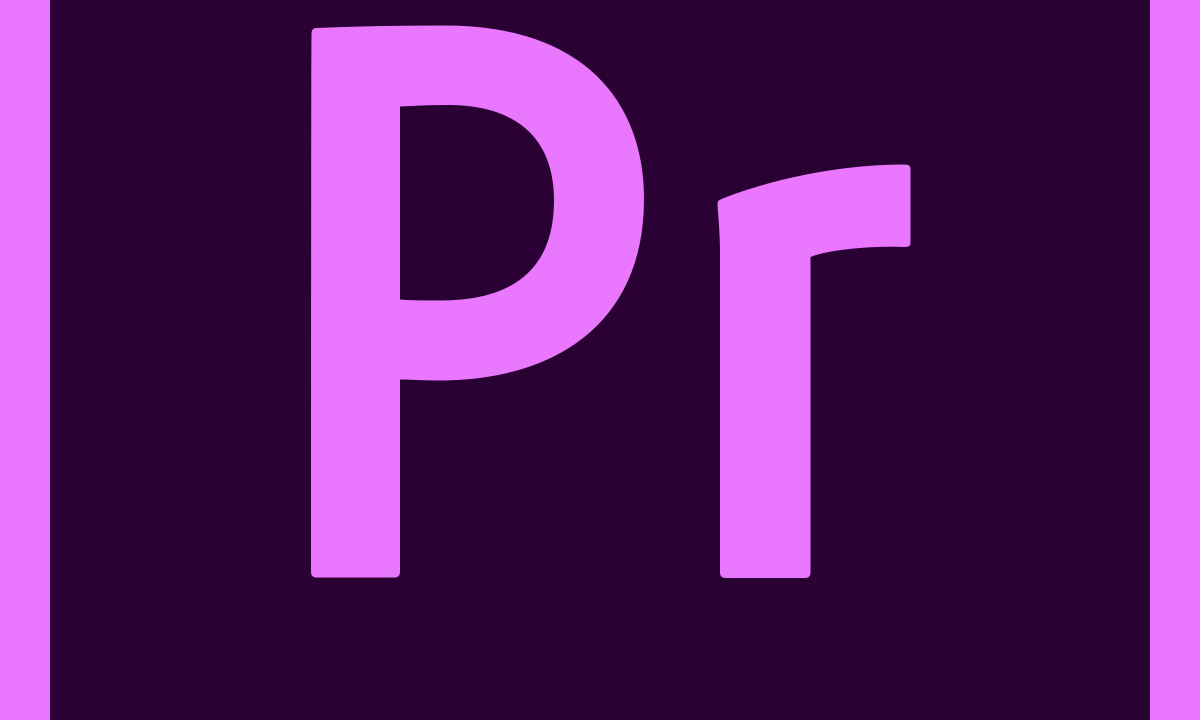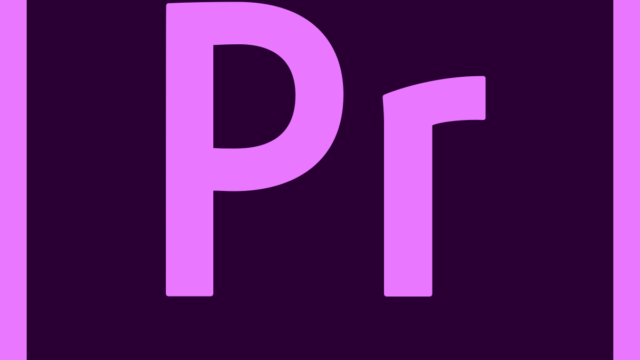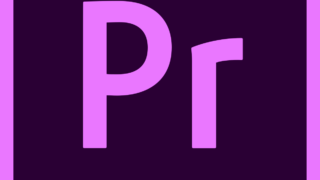この記事は、PremiereProを使う動画初心者向けに役立つ情報を共有していきたいと思います。
動画の尺(時間)を短くしたいけど、これ以上、カット切れないし、速度を上げたら、素材の音声も音程が高くなっちゃうし…。
こんなことで壁にぶつかる初心者の方、いらっしゃると思います。
編集ソフトには速度をパーセンテージの数字を変更して、早回しにしり、逆にスローにしたりできますが、元の音声も動画のスピードに合わせて、人の声が高くなったり、低くなったりしちゃいます。
これは、動画の速度を変更するときに、ピッチという音の高さも一緒に変わってしまうからだそうです。速度を上げればピッチも上がり、音が高くなるし、速度を下げれば、ピッチも下がり、音が低くなる。
でも最近のYouTube、特に漫画動画広告などで、早回しにしてるけど、人の声が割と自然な音程で聞こえている動画が多いと思いませんか?
これは速度を上げたときに、もうひと手間音声処理をしているからなんです。
今回は動画の速度を上げても、ピッチを変えずに音程(人の声)維持する方法をご紹介します。PremiereProの場合でご説明しますが、基本的に考え方は他の編集ソフトでも共通すると思います。
クリップを1.3倍速にする場合
①まずは速度を指定します。1.3倍速にしたいときは130%で入力。
「オーディオのピッチを維持」のチェックは外しておます。
②速度を変更したクリップに、「オーディオエフェクト」→「ピッチシフターエフェクト」を追加します。
③クリップのコントロールパネルから、「編集」を開きます。
④「セミトーン」と「セント」の数値を計算。
Gooogleで「log2 倍率^12」を検索。
倍率には「速度を130%にした場合、1.3」と入力、log2と倍率^12の間は半角あけ。
結果、小数点以下続く数列が表示されますが、(4.54213947904)
整数部分→セミトーン 少数部分(小数第三位を四捨五入)→セント
マイナス『-』を付けて、編集項目に入力。
④下記項目を設定。
プリセット:『デフォルト』
セミトーン:-4
セント:-54
精度:『高精度』
「適切なデフォルト設定を使用する」にチェック入れる。
これで元の声の音程を変えずに1.3倍速に速度を変更することができます。
文字だけでは分かりずらいので、後日、設定画面も追加していきたいと思います。
ぜひ、お試しください。
ご意見、ご感想あれば、お問合せフォームからご連絡いただけると助かります。
最後まで読んでいただき、ありがとうございました。